在本文将给大家详细介绍,TP-Link TL-WR840N路由器无线桥接的设置方法。
温馨提示:
目前TP-Link TL-WR840N无线路由器有V1-V10共10个版本,本文介绍的TL-WR840N无线桥接设置方法,适用于V7-V10版本的TL-WR840N路由器。
V1-V6版本的TL-WR840N路由器,是几年以前的旧版本了,现在几乎没人用了,所以就不介绍了。
要设置TL-WR840N路由器,无线桥接另一台路由器的无线信号,路由器网小编建议大家按照下面的步骤操作:
1、确认主路由器无线参数
2、登录到TL-WR840N设置页面
3、设置TL-WR840N无线桥接
4、检查无线桥接是否成功
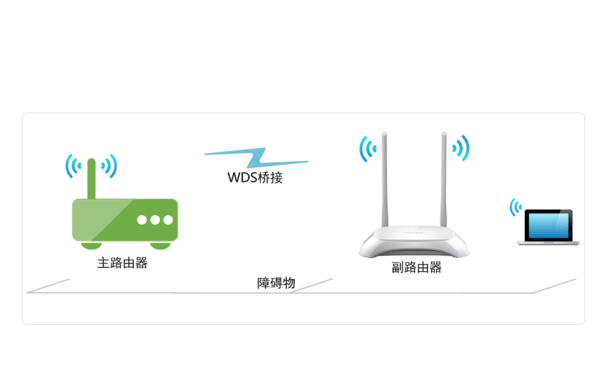
重要说明:
请确保你的主路由器可以正常上网了,否则TL-WR840N桥接主路由器的无线信号后,将无法上网。
如果你的主路由器还无法上网,需要先设置你的主路由器连接Internet,详细的设置方法,可以搜索本站的文章:
1、无线路由器设置步骤详解(电脑版)
2、手机怎么设置无线路由器?
第一步、确定主路由器无线参数
首先,你应当知道主路由器的 无线名称、无线密码;否则TL-WR840N路由器设置无线桥接的时候,将无法桥接主路由器的无线信号。
你可以登录到主路由器的设置页面,找到、打开“无线设置”或者“WiFi设置”选项,查看主路由器的无线名称、无线密码信息,如下图所示。
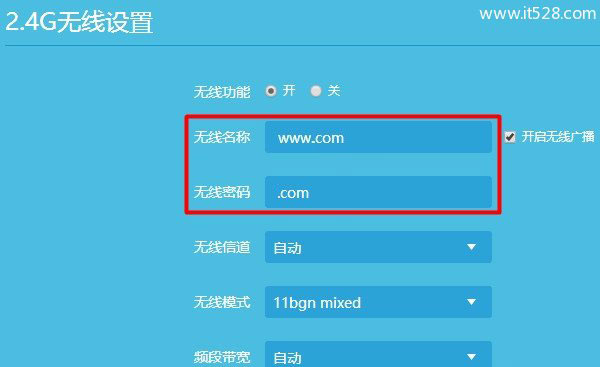
第二步、登录到TL-WR840N设置页面
1、连接TL-WR840N路由器
把TL-WR840N路由器插上电源,然后电脑用网线,连接到TL-WR840N路由器的LAN(1\2\3\4)口中任意一个接口。

注意问题:
TP-Link TL-WR840N无线路由器,和主路由器之间,不要用网线连接起来,否则会出现网络环路问题。
2、登录到设置页面
在电脑浏览器中输入:tplogin.cn ,打开登录页面——>输入“管理员密码”,登录到TL-WR840N路由器的设置页面。
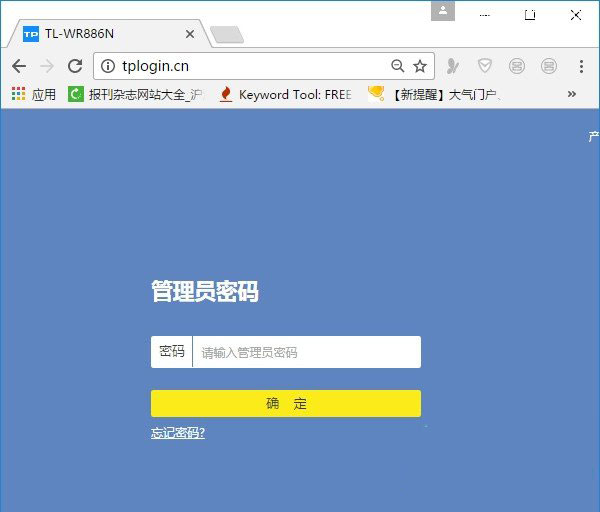
可能遇到的问题:
(1)、在浏览器中输入:tplogin.cn后,打不开登录页面;这个问题的解决办法,请搜索本站文章:tplogin.cn管理页面打不开怎么办?
(2)、打开tplogin.cn登录页面后,不知道/忘记了管理员密码,无法登录到TL-WR840N路由器的设置页面。这个的问题解决办法,请搜索本站的文章:TP-Link路由器管理员密码忘记了怎么办?
第三步、设置无线桥接
1、启用无线桥接设置
在TL-WR840N路由器的设置页面,点击“应用管理”选项打开
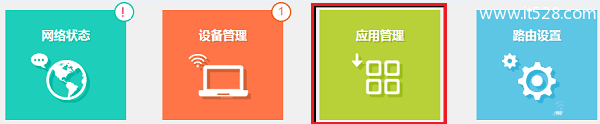
然后点击“无线桥接”选项打开,如下图所示
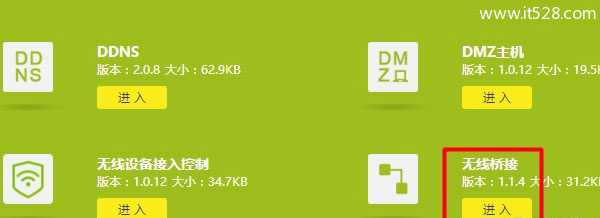
注意问题:
部分型号的TL-WR840N无线路由器,需要点击“高级设置”——>“无线设置”——>“WDS无线桥接”选项打开。
2、运行设置向导
系统会自动打开无线桥接的设置向导,在设置向导页面中,点击“开始设置”选项即可。
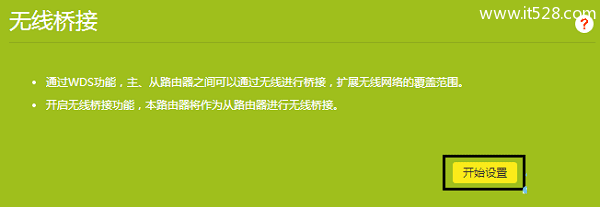
3、扫描无线信号
此时,TL-WR840N路由器会自动扫描周围的无线信号,如下图所示
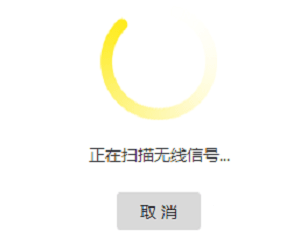
4、连接主路由器信号
在无线信号扫描结果中,找到、选择需要被桥接的无线信号(本例中是:www.luyouqi.net)——>输入该信号的“无线密码”,如下图所示。
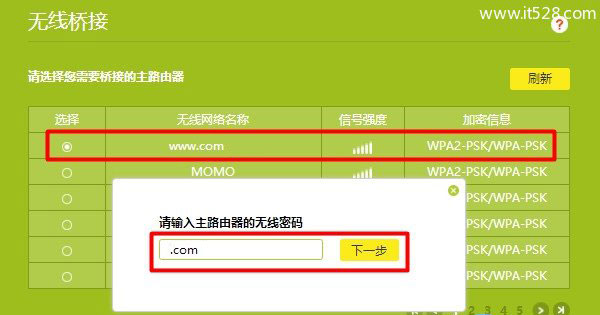
注意问题:
如果扫描结果中,没有主路由器的无线信号;可以尝试减小TL-WR840N路由器,与主路由器之间的距离,或者手动扫描下信号。
5、修改LAN口IP地址
TL-WR840N路由器,会自动从主路由器获取一个IP地址,如下图所示,记录页面中的IP地址。
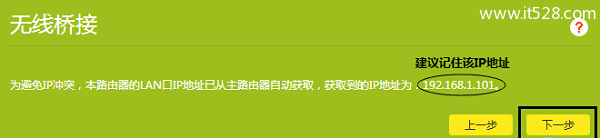
注意问题:
TL-WR840N无线桥接成功后,需要用页面中的IP地址,才能打开TL-WR840N路由器的设置页面了。
6、设置无线参数
设置TL-WR840N路由器的无线名称”、“无线密码”——>点击“下一步”。
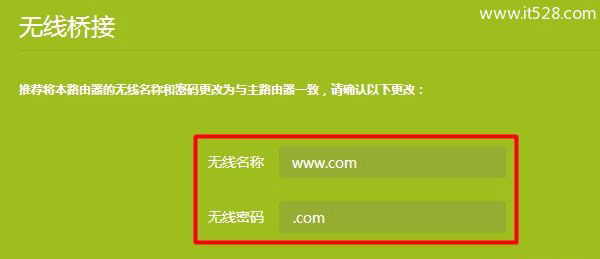
温馨提示:
建议把TL-WR840N路由器无线名称”、“无线密码”,设置成与主路由器的 无线名称、无线密码 完全相同,这样可以实现无线漫游。
第四部、检查桥接是否成功
1、在浏览器中输入3.5步中记录的IP地址,重新打开TL-WR840N路由器的登录页面——>然后输入“管理员密码”,登录到TL-WR840N路由器的设置页面。
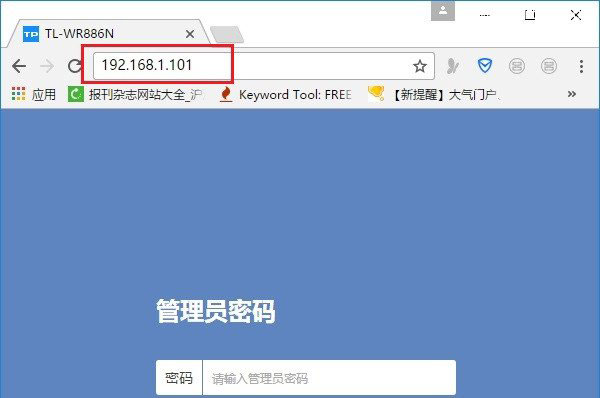
2、点击“应用管理”——>“无线桥接”——>可以看到“桥接状态为”。
如果显示:桥接成功,说明TL-WR840N路由器无线桥接设置成功了。
如果显示:连接中、桥接失败等提示,说明TL-WR840N路由器无线桥接设置不成功。
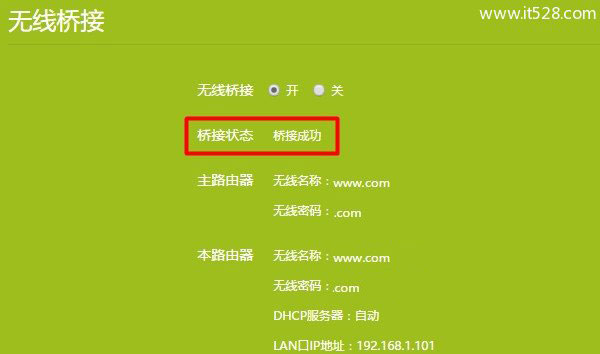
补充说明:
(1)、如果TL-WR840N无线桥接成功了,但是连接TL-WR840N路由器后仍然无法上网,搜索本站文章:TP-Link路由器桥接成功无法上网怎么办?
(2)、如果TL-WR840N路由器无线桥接失败,解决办法可以搜索本站文章:TP-Link路由器无线桥接失败怎么办?
(3)、为了让桥接后的无线网络更加的稳定,建议把TL-WR840N路由器,放在主路由器与原来信号较差区域的中间位置。
















